テクニカルガイド(データの作り方~Illustrator編)
1.アートボードを新規作成します
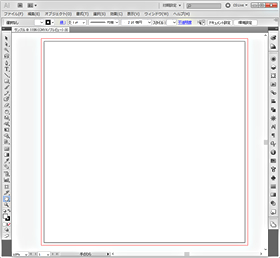
アートボードを仕上がりサイズより、大きめのサイズで新規作成してください。
【新規作成】
「ファイル」→「新規」 カラーモード:CMYK
2.長方形ツールで仕上がりサイズのボックスを作成します
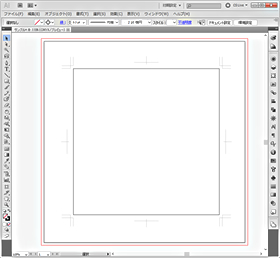
作成したアートボードに、お希望の印刷サイズの四角形を作成し、トンボ(トリムマーク)を付けてください。 作成したボックスの塗りと線の色設定を「なし」にします。
【トンボ(トリムマーク)の付け方】
CS5・6…「オブジェクト」→「トリムマークを作成」
CS4…「効果」→「トリムマーク」→「オブジェクト」→「アピアランスを分割」
~CS3…「フィルタ」→「クリエイト」→「トリムマーク」
3.サイズ内に自由にコンテンツを作成します

作成した四角形の範囲内で自由にデザインを作成してください。
【レイアウト時の注意点】
切れてしまってはいけない必要な情報は、仕上がりよりなるべく内側に配置してください。
4.背景に色や写真がある場合には、四辺に塗り足しを作成します
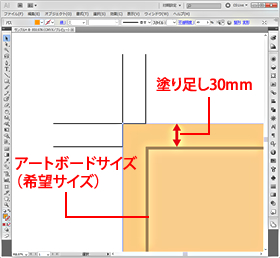
塗り足しが必要な場合は、アートボードからはみ出るように作成してください。
【塗り足しの目安】
四辺全て 30mmほど
5.フォントは全てアウトライン化を行います
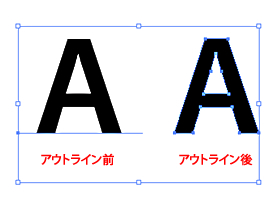
全てのフォントをアウトライン化してください。アウトライン化されていない入稿データの場合、もう再入稿いただくことになりますのでご注意下さい。
【フォントのアウトライン作成方法】
「オブジェクト」メニュー→「すべてをロック解除」
「選択」メニュー→「すべてを選択」→「書式(文字)」メニュー→「アウトライン作成」
6.線幅を塗りに設定します
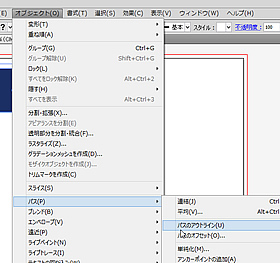
【設定方法】
全てのオブジェクトを選択し、「オブジェクト」メニュー→「パス」→「パスのアウトライン」で、線幅を塗りに設定できます。
7.アピアランスの分割を行います
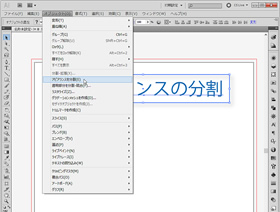
【設定方法】
全てのオブジェクトを選択し、「オブジェクト」メニュー→「パス」→「パスのアウトライン」で、線幅を塗りに設定できます。
※画像を配置する場合の注意点
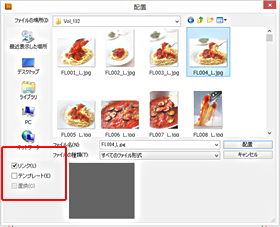
- 解像度の設定は、100~150dpi程度 (ファイルサイズで大きくなりすぎる場合は、解像度を下げて調整してください)
- カラーモードはCMYKにて作成してください。 (RGBにて作成されますと、印刷時に色味がかわる場合がございます)
- Illustratorに配置する際は、埋め込み形式では なく、リンク形式にて配置し、画像データは 同フォルダ内に入れて、ご入稿ください。
